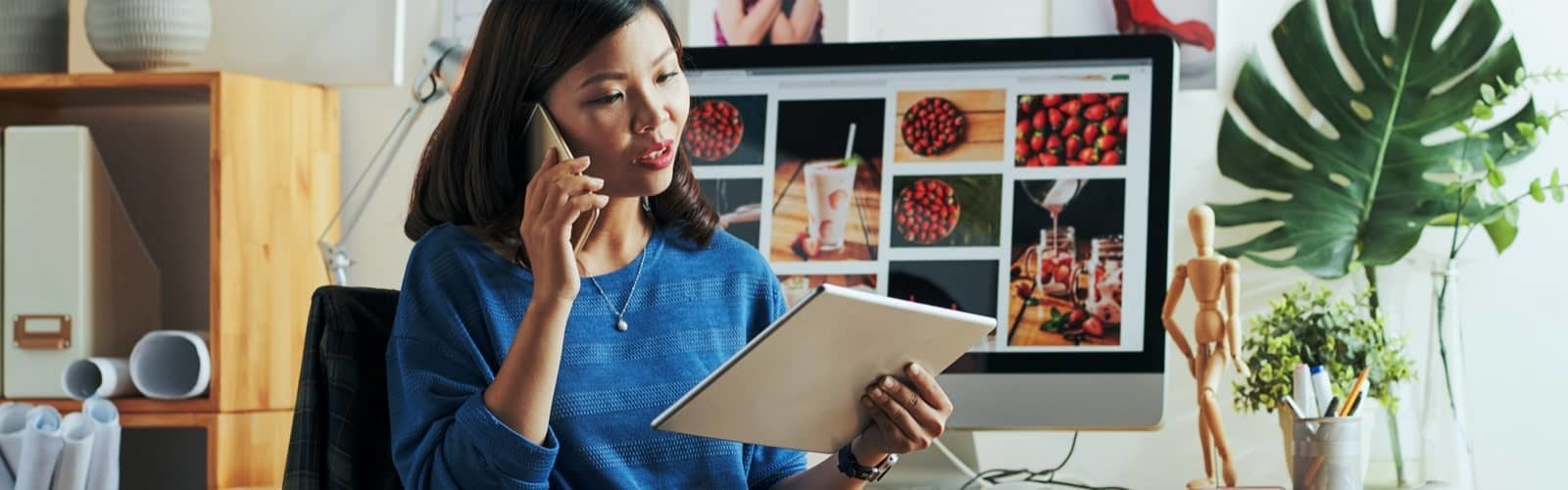MENUMENU
- Solutions de gestion des couleurs
- Centre d’apprentissage
-
-
- Cours, formations et séminaires
- Les options comprennent des séminaires en salle de classe, la venue d'un formateur sur place dans votre organisation ou la participation à une session d'apprentissage virtuelle.
-
- Événements à venir
-
Retrouvez Datacolor en déplacement sur les salons professionnels ou rejoignez-nous lors d’un prochain événement virtuel ou en personne.
-
- Témoignages de clients
- Découvrez comment Datacolor a transformé les processus et les résultats pour les entreprises du monde entier.
-
- L’essentiel de la science des couleurs
-
Apprenez les principes fondamentaux de la science des couleurs et tenez-vous au courant grâce à des articles pratiques, des webinaires et bien plus encore.
-
-
- Support client
-
-
- FAQ
- Explorez les questions les plus fréquemment posées sur vos appareils, logiciels et services de couleur.
-
- Guides d’utilisation, de démarrage rapide et d’installation
- Consultez et téléchargez la documentation de votre matériel et de vos logiciels Datacolor.
-
- Services de support
- Obtenez l'accès à une équipe d'assistance dédiée en souscrivant à un plan d'assistance.
-
-

 Datacolor
Datacolor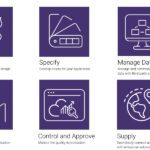 Datacolor
Datacolor Datacolor
Datacolor Datacolor
Datacolor Datacolor
Datacolor Datacolor
Datacolor
 SpectraVision + Tools SV
SpectraVision + Tools SV