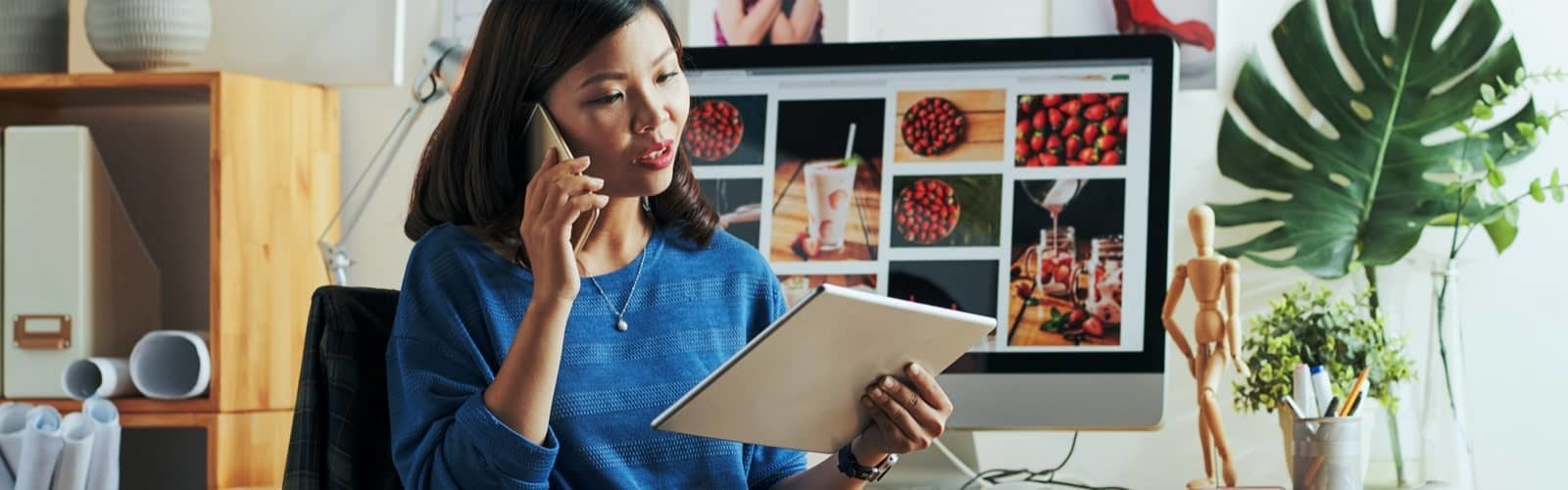- Soluzioni di gestione del colore
- Spettrofotometri da banco
- Spettrofotometri portatili
- ColorReader Spectro per un’accurata formulazione portatile del colore
- Check 3
- Datacolor 20D: Accurata corrispondenza dei colori per negozi di vernici e ferramenta
- Colore e lucentezza: Famiglia 45
- Datacolor 45IR: soluzione portatile per il rilevamento delle frodi
- Accessoires
- Spettrofotometri portatili a confronto
- Software per gestione del colore
- Valutazione visiva e strumenti di laboratorio
- Servizi di audit del colore: Programma di certificazione
- Colibri Platform
- Spettrofotometri da banco
- Centro di apprendimento
- Assistenza Clienti
MENUMENU
- Soluzioni di gestione del colore
-
-
- Spettrofotometri portatili
- ColorReader Spectro per un’accurata formulazione portatile del colore
- Check 3
- Datacolor 20D: Accurata corrispondenza dei colori per negozi di vernici e ferramenta
- Colore e lucentezza: Famiglia 45
- Datacolor 45IR: soluzione portatile per il rilevamento delle frodi
- Accessoires
- Spettrofotometri portatili a confronto
-
- Centro di apprendimento
-
-
- Corsi, formazione e seminari
- Le opzioni includono seminari in classe, l'invio di un formatore in loco presso la vostra organizzazione o la partecipazione a una sessione di apprendimento virtuale.
-
- Prossimi eventi
-
Trovate Datacolor in movimento alle fiere di settore o unitevi a noi per un prossimo evento virtuale o di persona.
-
- Storie di clienti
- Scoprite come Datacolor ha trasformato processi e risultati per le aziende di tutto il mondo.
-
- Elementi essenziali della scienza del colore
-
Imparate i fondamenti della scienza del colore e rimanete aggiornati con articoli di approfondimento, webinar e molto altro.
-
-
- Assistenza Clienti
-
-
- FAQ
- Esplorate le domande più frequenti sui vostri dispositivi, software e servizi a colori.
-
- Guide informative per l’utente, l’avvio rapido e l’installazione
- Visualizza e scarica la documentazione per l'hardware e il software Datacolor.
-
- Servizi di supporto
- Ottenete l'accesso a un team di assistenza dedicato sottoscrivendo un piano di assistenza.
-
-

 Datacolor
Datacolor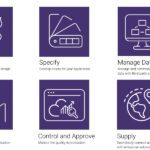 Datacolor
Datacolor Datacolor
Datacolor Datacolor
Datacolor Datacolor
Datacolor Datacolor
Datacolor
 SpectraVision + Tools SV
SpectraVision + Tools SV